Asigură-te
că ai instalat
deja
aplicația de
mobile
banking



Attention to the new typology of spoofing fraud, which involves the fraudulent use of any phone numbers (including those associated with BRD or national authorities). If you receive a call asking you to take out a loan, withdraw money and deposit it at a cryptocurrency ATM, do not respond to the request, it may be a fraud! Stay vigilant and report suspicious situations to us immediately by accessing the MyBRD Contact service.
×Daily banking
YOU
SMS banking
The remote banking service provides you with information on your bank accounts directly from your mobile phone.
MyBRD Contact
MyBRD Contact is a service which allows you to quickly make your current operations through the phone.
Other services
Saving and investments
Offers
SME<sup>1-50M Euro</sup>
Online trading
Other services
Our team
Depository services
Safekeeping, registering, monitoring and controlling the applications for subscription or redemption of fund units.
Issuer services
Distribution of fund units, dividends and bond payments. Group distribution services within public offerings.
Global and local custody services
Administration availability of customer accounts to their instructions - financial instruments operations or cash.
Clearing services
Clearing services for transactions made on Bucharest Stock Exchange, Bucharest Clearing House and SIBEX.
Contact
Clearing services for transactions made on Bucharest Stock Exchange, Bucharest Clearing House and SIBEX.
News
News and related materials of our current activity: from business press releases to cultural, educational, sport or technological projects
Scene 9
is an online cultural publication that shapes the portrait of the new generation of creators
Școala 9
is an editorial project dedicated to the pre-university education created by DoR and BRD
Subsidiaries and associated entities
Culture
We invest in culture because we need leaders and projects to remind us where we come from, who we are and where we are heading to.
Education
We strongly believe that the main driver for a higher performance of the education system is the quality of teachers. That’s why our majors programs are focussing on developping teachers’ skills.
Sports
We love sports because they provide us with an exciting journey with some beautiful moments, heroes who win, attract new fans or, on the contrary, struggle with difficult moments.
Environment
Economic development is no longer possible without environmental and social progress. It is our responsibility to propose business models that encourage the positive transformation of the world.
The Civil Society
Community involvement is designed to build sustainable intervention mechanisms so that children and young people in difficult situations can develop their skills
Financial Information
Discover
Learn
Apply
The remote banking service provides you with information on your bank accounts directly from your mobile phone.
Find out more »MyBRD Contact is a service which allows you to quickly make your current operations through the phone.
Find out more »Safekeeping, registering, monitoring and controlling the applications for subscription or redemption of fund units.
Find out more »Distribution of fund units, dividends and bond payments. Group distribution services within public offerings.
Find out more »Administration availability of customer accounts to their instructions - financial instruments operations or cash.
Find out more »Clearing services for transactions made on Bucharest Stock Exchange, Bucharest Clearing House and SIBEX.
Find out more »Clearing services for transactions made on Bucharest Stock Exchange, Bucharest Clearing House and SIBEX.
Find out more »News and related materials of our current activity: from business press releases to cultural, educational, sport or technological projects
Find out more »is an online cultural publication that shapes the portrait of the new generation of creators
Find out more »is an editorial project dedicated to the pre-university education created by DoR and BRD
Find out more »Find here our mass media contacts
Find out more »We invest in culture because we need leaders and projects to remind us where we come from, who we are and where we are heading to.
Find out more »We strongly believe that the main driver for a higher performance of the education system is the quality of teachers. That’s why our majors programs are focussing on developping teachers’ skills.
Find out more »We love sports because they provide us with an exciting journey with some beautiful moments, heroes who win, attract new fans or, on the contrary, struggle with difficult moments.
Find out more »Economic development is no longer possible without environmental and social progress. It is our responsibility to propose business models that encourage the positive transformation of the world.
Find out more »Community involvement is designed to build sustainable intervention mechanisms so that children and young people in difficult situations can develop their skills
Find out more »It is easy.
Check if your Apple device - iPhone, iPad, Watch or Mac is listed as compatible device and if the latest version of iOS, watchOS or macOS are properly installed.
Insure that you have updated previously your mobile phone number declared to the bank.
Access the mobile banking application YOU BRD, select from the list of cards displayed the desired card for activation in Apple Pay or go in Dashboard and click the "Add to Apple Pay" button.
Alternatively, you can enroll your card in the Apple Wallet application, choose the "+" option and add your BRD Mastercard, Maestro or Visa card. You can scan your card with the phone camera or you can fill in the card details by yourself. Then, follow the instructions displayed.
You can use Apple Pay on multiple Apple devices. You need to add your card to each device as presented above.
Any type of card issued by BRD under Mastercard, Maestro or Visa logo, which is either a debit card or a credit card, either your personal or business card.
Debit Card:
- Mastercard World Elite Noir LEI/EUR
- Platinum: Platinum Debit LEI/EUR
- Gold: Mastercard Gold LEI/EUR
- A la Carte: Mastercard “A la Carte” LEI
- Standard LEI: Mastercard Standard Lei (including cards used in transport: Mastercard Standard Lei Transport STB; Mastercard Standard Lei Transport)
- Standard EUR: Mastercard Standard EUR (including limited edition: Comaneci; Hagi; Nastase)
- Electronic LEI: Maestro; Maestro Universitatea Bucuresti; Maestro Transport; Maestro Transport STB; Sprint (including Sprint Transport).
Credit Card LEI:
- Credit Card Standard
- Credit Card Gold
- Credit Card Platinum
Business Debit Card:
- Corporate: Mastercard Corporate LEI/EUR
- Standard: Mastercard Business Silver LEI/EUR
- Electronic: Mastercard Unembossed LEI
Business Credit Card LEI
- Mastercard Credit Card Business
You can register the same BRD card on multiple Apple devices. You need to add your card to each device.
Easy, only by few clicks.
Access YOU BRD and open the app (complete guide HERE) or you can access the Apple Wallet application, choose the "+" option and add your BRD card. You can scan you card with the phone camera or you can fill the card details in by yourself. Then, follow the instructions displayed.
Yes, you can add up to 12 BRD cards depending on the device limit set by Apple for your device model.
The first card enrolled, it will be the default card to be used. However, before each use of Apple Pay you can choose the card you want to pay with.
You will find on Apple support website the list of eligible devices support.apple.com/ro-ro/HT208531
Contact MyBRD Contact for details and support to finalize the card registration process.
You can use easy and fast Apple Pay to make the following type of transactions:
- contactless payments in stores on terminals where you see the contactless symbol
- online payments on the websites (through Safari browser) where you find Apple Pay payment option
- in-apps / within applications payments where you find Apple Pay payment option
- cash withdrawals at enabled contactless terminals. For those transactions, you will be asked to enter your card PIN code.
You can pay with Apple Pay anywhere in the world, in any store, online or in applications
wherever you see the contactless symbol or Apple Pay mark:
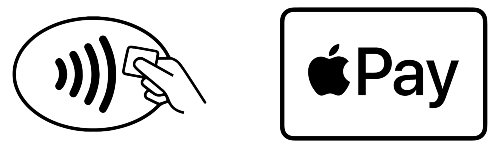
Enjoy your shopping!
Fast and easy! You have to authenticate with Touch ID, Face ID or enter your passcode, then to tap your iPhone or Apple Watch on the payment terminal. In some cases, depending on the terminal type, you might be asked to enter your card PIN code.
Fast and easy! You can pay online using Safari browser on your iPhone, iPad or Mac. You have to choose Apple Pay as payment option and to validate the transaction with Face ID, Touch ID or passcode.
Fast and easy! Connected in the app, in checkout step you choose Apple Pay as payment option and you validate the transaction with Face ID, Touch ID or passcode.
Yes, for sure. All you have to do is to set your credit card as default card before you make the payment.
The Apple Pay usage limits are the same with your physical card, please see here:
You can see the last 10 Apple Pay transactions for each card directly in the Wallet, or using the standard BRD channels: Mobile and Internet Banking App YOU BRD, account statements, branches.
Contact MyBRD Contact for details and support to used Apple Pay.
You have 0 fees.
0 fee for card registration in Apple Pay.
0 fee for using Apple Pay anywhere in the world.
An Apple Pay payment is as safe as a standard card payment. Additionally, for each transaction, you have to authenticate with Face ID, Touch ID or passcode.
It is important to know that Apple is using the token associated with your device and not thecard details. Apple does not store nor share any of your card details or your personal data and it does not keep the information related to your transactions.
So, do not worry! Enjoy your shopping!
Directly in the Wallet, select the card you want to use as default card and set it the first in the list.
Or before each transaction
For iPhone devices with Face ID: Double-click the side button, when your default card appears, select it and then choose another card from the list.
For iPhone devices with Touch ID: tap the device on the terminal without using Touch ID. When your default card appears, select it and then choose another card from the list.
Apple Watch: Double-click the side button. When your default card appears, select it and move to the left to choose another card.
Or from the device settings
For iPhone and iPad: access Settings / Wallet & Apple Pay / Transactions Defaults / Default Card and choose the new card you want to set as main/default card.
For Apple Watch you need to access the Watch app from your iPhone My Watch / Wallet & Apple Pay / Default Card and choose the new card you want as main/default card.
For iPhone or iPad:
Directly from the Wallet select a card, click on  , then choose Remove This Card.
, then choose Remove This Card.
Or from the device menu access Settings / Wallet & Apple Pay, tap the card you want to remove, then scroll down and choose Remove This Card.
For Apple Watch:
Directly from the Wallet select a card, press it firmly and then choose Delete.
Or access Watch app from your iPhone / My Watch / Wallet & Apple Pay, select the card, then scroll down and choose Remove This Card.
Do not panic!
To use Apple Pay you need to authenticate and validate each transaction with Face ID, Touch ID or passcode. Or on Apple Watch when Wrist Detection is on, you need to enter your passcode every time you put on your Apple Watch.
These identification methods help prevent other people from using Apple Pay on your device.
In case of lost / stolen device, you have to access your Apple ID account page or use Find My iPhone to suspend or permanently remove the ability to pay from that device with Apple Pay.
Connect on your Apple ID account page, sign in and click your device. Go to the Apple Pay
section and click either Remove or Remove all. Your card or cards will be suspended or removed from Apple Pay even if your device is offline and not connected to a cellular or Wi-Fi network.
Or, you can have the option to call MyBRD Contact in order to block or to delete the cards from Apple Pay.
Contact immediately MyBRD Contact to block / close your card and asked the Bank to reissue a new card. Inform the tele-operator that you have Apple Pay option active and that card will be deleted also from the Wallet. So, do not worry.
To continue using Apple Pay, you need to add the new card issued in the Wallet.
We would like to remind you that BRD - Groupe Societe Generale has not requested and will never ask any of your authentication data (user code, password or password token) or confidential information related to your card (card number, expiration date, security code or PIN) by phone, nor e-mail or SMS.
These confidential data will be used only for the internet banking authentication or for online payments.
At the same time, if you notice a different appearance of the usual MyBRD Net application (ex. A notification message that the page is unavailable and you are invited to log in again, or to sync your token device), please stop the authentication process immediately and contact as soon as possible through MyBRD Contact tel: 021 302 6161.
